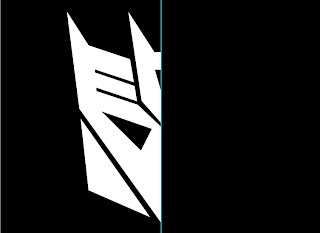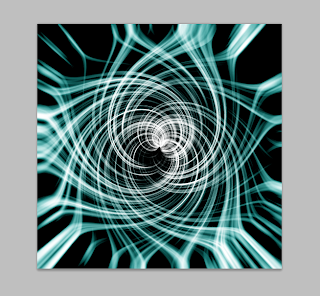Have you ever seen text that looks like it had been cut out of a picture? Well I'll show you how to make that!
Here is our final product:
What you'll need:
•A picture of Paris, which you can find here
Lets begin!
Step One: Set up that document
Create a new document with a size of 1000x500px and fill the background with black.
Step Two: Throw some text in there
Using the Text Tool, put some letters on the board in white, I used the word PARIS, because who doesn't love Paris? You also want to make this a bold font so we can see as much of the picture as possible, I chose Impact as my font at a size of 350px.
Step Three: Paste Paris
If you downloaded the picture I linked at the beginning of this tutorial then just drag and drop the file into Photoshop and make sure to Rasterize the Paris picture by right clicking on it's layer, and clicking on Rasterize.
You might need to resize it a bit to cover just the letters, not the whole document. You can do that by pushing Ctrl + T and holding Shift while dragging the little handles in the corners of the picture.
Size it up until it is around the size I have it at, and move it over the text.
Step Four: The Clipping Mask
Now, with the picture layer selected, navigate to Layer > Create Clipping Mask (Alt + Ctrl + G) and you should end up with something like this:
The great thing about Clipping Masks is that you can rearrange the picture in the background without messing up the letters or having to redo anything.
That's all for today!
Read more >>
Here is our final product:
What you'll need:
•A picture of Paris, which you can find here
Lets begin!
Step One: Set up that document
Create a new document with a size of 1000x500px and fill the background with black.
Step Two: Throw some text in there
Using the Text Tool, put some letters on the board in white, I used the word PARIS, because who doesn't love Paris? You also want to make this a bold font so we can see as much of the picture as possible, I chose Impact as my font at a size of 350px.
Step Three: Paste Paris
If you downloaded the picture I linked at the beginning of this tutorial then just drag and drop the file into Photoshop and make sure to Rasterize the Paris picture by right clicking on it's layer, and clicking on Rasterize.
You might need to resize it a bit to cover just the letters, not the whole document. You can do that by pushing Ctrl + T and holding Shift while dragging the little handles in the corners of the picture.
Size it up until it is around the size I have it at, and move it over the text.
Step Four: The Clipping Mask
Now, with the picture layer selected, navigate to Layer > Create Clipping Mask (Alt + Ctrl + G) and you should end up with something like this:
The great thing about Clipping Masks is that you can rearrange the picture in the background without messing up the letters or having to redo anything.
That's all for today!